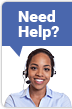Get familiar with TCV.
Learn how to buy from Stock.

Member Registration
- How to Register
Registration is 100% FREE!
Please follow the step as below and join TCV membership:(Estimated time required: 8 min)
- Proceed to the registration page. Proceed to the registration page. (Open in new window)
You can access to the registration page by clicking "Sign up (FREE)" button at the bottom of top page.You can access to the registration page by clicking "Sign up" button at the top of every page.
- In the registration page, enter your Email address and click "Sign up" button.
- A confirmation email will be sent to the Email address you have entered. Open the email and click "Enter Your Information" to proceed.
(NOTE: You need to enter your basic information to complete the registration.)

- Fill in the registration form on the link page and click "Confirm" button at the bottom. You will proceed to the confirmation page.Fill in the registration form on the link page and click "Next" button at the bottom. You will proceed to the confirmation page.


- After confirming the registration form, click "Submit" button to complete the process.
- Now continue to look for your dream vehicle!
- Proceed to the registration page. Proceed to the registration page. (Open in new window)
- How to Edit My Profiles
To change your email address or password, you need to access TCV from your PC or view our webpage in PC mode from your mobile phones.
To access webpage in PC mode, please click "View Desktop" at the bottom of page.
After that, please follow the steps below to edit Your Profile.
- Log in to TCV with your account.
- Go to My TCV page and click "Account Setting" on the left side menu.

- You will be asked to enter your password again.

- After entering your password, you will be able to change your profile, Email Address, and Password. Please choose the information you want to change from the left side menu.

- Edit your information.
- Click "Submit" or "Confirm" button to save the change.
*Make sure you do not delete your account if you are still using the account. You will not be able to see the information once you delete your account.
Please follow the steps below to edit Your Profile.
- Log in to TCV with your account.
- Go to My TCV page and click "Account Setting" on the left side menu.

- You will be asked to enter your password again.

- After entering your password, you will be able to change your profile, Email Address, and Password. Please choose the information you want to change from the left side menu.

- Edit your information.
- Click "Submit" and "Confirm" button to save the change.
*Make sure you do not delete your account if you are still using the account. You will not be able to see the information once you delete your account.
- Registration Failed. What Should I Do?
Please check the error message and follow the corresponding instruction below.
Error Message: "Email Address already registered"
The email address you entered has already been registered.
Please refer to the instruction of "I forgot the password" to retrieve the password.
In case you have never registered to TCV before, please contact our Customer Support Center or Local Offices by message or on the phone.
- I Cannot Log in
Please check the error message and follow the corresponding instruction below.
Error Message: "Access Denied"
You tried to log in several times on TCV with incorrect log in ID or password.
Please wait 1 hour before retrying or deleting the cookies saved in your browser and try logging in again.
Error Message: "Your ID and password do not match"
It seems that both or either of your log in ID and password is not correct.
Please be noted that both log in ID and password are case-sensitive (upper and lowercase letters are distinguished).
When you tried logging in with your correct ID and password but still cannot login:
Please check the following setting on your computer.
- Is the clock on your computer correctly set?
- → Please set the date, month and year correctly to fit your time zone.
- Did you disable cookies on your web browser?
- → Please change the browser setting to allow cookies.
- Do you have your windows firewall set properly to allow TCV?
- → Please unblock tc-v.com in the firewall setting.
- Please check the System Requirements as below and try logging in with the supported system:
- OS : Windows Vista, Windows7, Windows8.1, Macintosh, Android, iOS
- Browser : Latest version of Internet Explorer, Google Chrome, Firefox
Still have a Problem?
Please contact our Online Customer Support or Customer Support Center (Local Offices) for further help.
- I Forgot My Login ID
Please follow the steps below to retrieve your login ID.
- Click "Log in" button at the top of the page.

- Click "Forgot your ID?" option located below the ID text box.

- Enter your email address and click "Next".
- Our system will automatically send you your Login ID to the registered email address.
- Click "Log in" button at the top of the page.
- I Forgot Password
Please follow the steps below to retrieve your password.
- Click "Log in" button at the top of the page.

- Click "Forgot your password?" option located below the password text box.

- Enter your Login ID and click "Next".
- Enter your email address and date of birth, then click "Next".
- Our system will automatically generate a password and send it to you.
- Please change your password soon after you login to TCV, to ensure that you can easily remember the password.
- Click "Log in" button at the top of the page.
- Subscribe / Unsubscribe TCV Newsletter
We are offering following topics in our newsletter:
- Recommend Vehicle
- Popular Vehicle Ranking
- Popular Model Catalogs
- Local Contents
- etc.
Benefits of subscribing to the newsletter :
By subscribing to our newsletter, you may catch up with the latest news and stocks on TCV!
Please follow the steps below :
- Visit the newsletter setting page.

- Tick in "Subscribe" to receive newsletter.
- Enter your email address
- Click "Submit" to complete.
NOTE: If you want to unsubscribe our newsletter, tick in "Unsubscribe" in the step 2.
Please note that you may receive a few newsletters even after you unsubscribe the newsletter, until your email address is completely deleted from our mailing system.
Find Car
- How to Find Car
To help you find out a vehicle, we offer various searching functions.
Search by Make
To search by Make (e.g. Toyota, Nissan, Mitsubishi, etc), select your desired Make from "Browse by Maker or Brands" section on the top page of TCV.

Search by BodyStyle
To search by BodyStyle (e.g. SUV, Sedan, Hatchback, etc), select BodyStyle from "Browse by Body Style" section on the top page of TCV.

Search by FOB Price
To search by FOB Price range, select FOB Price range from "Browse by Price" on the top page of TCV.

Please also refer to "Conduct Advanced Search" to refine your search.

You may find out your desired vehicle easily by using our various searching functions.
Search by Make
To search by Make (e.g. Toyota, Nissan, Mitsubishi, etc), select your desired Make from left side searching column on the top page. (Category Name: "Search by Make")
You can also search by Make from Header Menu, "Search from Stock".

Search by BodyStyle
To search by BodyStyle (e.g. SUV, Sedan, Hatchback, etc), select BodyStyle from left side searching column on the top page. (Category Name: "Search by BodyStyle")
You can also search by BodyStyle from Header Menu, "Search from Stock".

Search by Category
You can search by the pre-set category as below:
Please select Category from left side searching column on the top page. (Category Name: "Search by Category")
You can also search by Category from Header Menu, "Search from Stock".

Search by FOB Price
To search by FOB Price range, select FOB Price range from left side searching column on the top page. (Category Name: "Search by FOB Price")
You can also search by FOB Price range from Header Menu, "Search from Stock".

Please also refer to "Conduct Advanced Search" to refine your search.

- Conduct Advanced Search
You can conduct more Advanced Search.
To refine your search result, click "Advanced Search" at the bottom of top page or on search box to see the searching options in detail.

You can search by the following options with the Advanced Search:
- Search by First Registration Year And Month*
- Search by Engine Capacity
- Search by Transmission
- Search by Steering
- Search by Special Price
- Search by Body Style
- Search by Exterior Color
NOTE: Import regulations in some countries prohibit importing vehicle by its Manufactured Year instead of First Registration Year. If you want to know the Manufactured Year of the specific vehicle, please ask each seller for the information.
You can conduct more Advanced Search from the search result window.
To refine your search result, click "Advanced Search" on search box to see the searching options in detail.

You can search by the following options with the Advanced Search:
- Search by First Registration Year And Month*
- Search by Mileage
- Search by Engine Capacity
- Search by Transmission
- Search by No Accident Car / Accident Not Repaired
- Search by Steering
- Search by Condition
- Search by Special Price
- Search by Fuel Type
- Search by Body Style
- Search by Drive Type
- Search by Exterior Color
- Search by Number of Doors
NOTE: Import regulations in some countries prohibit importing vehicle by its Manufactured Year instead of First Registration Year. If you want to know the Manufactured Year of the specific vehicle, please ask each seller for the information.
- Check FOB Price
The Price of vehicles listed on TCV is the FOB Price.
FOB Price does not include Ocean Freight, Marine Insurance Fee and any other costs required after the seller ships the vehicle.
To get the accurate Total Price including Ocean Freight, Insurance Fee and etc., please contact each seller for exact information.

- Check Total Price
You can check the estimated Total Price by using calculation function on TCV.
To calculate the Total Price, you need to set your country and the nearest port with the steps below.
- Please set the country and the nearest port on the vehicle's detail page.


- Choose whether you would like to get Marine Insurance and Pre-shipment Inspection.


- Click "Calculate" to get the estimated Total Price.


NOTE: The Total Price is calculated automatically and might be different due to its port of loading, shipping company, seller's location, etc.
To get the accurate Total Price including Ocean Freight, Insurance Fee, etc., please contact each seller for exact information.
- Please set the country and the nearest port on the vehicle's detail page.
- Find Details of Vehicle
You can find detailed information of vehicles from each vehicle's detail page.
The following specific vehicle information can be found:
- Photos of the vehicle
- Model Code
- First Registration Year / Month
- Mileage
- Transmission
- Engine Capacity (Displacement)
- Fuel Type
- BodyStyle
- Steering
- Exterior Color
- Interior Color
- Drive Type
- Number of Doors
- Number of Seats
- Dimension
- Condition
You may find the Options of the vehicle as below:
You can find the Options of the vehicle as below:
- Airbag
- Anti-Lock Brakes
- Air Conditioner
- Remote Keyless Entry
- Navigation System
- CD Player
- Power Windows
- Sunroof
- etc.
- Find Catalog Specs of Vehicle
You can find specifications of vehicles in our model catalog.
Please search by Make, Model, Grade and Year, or conduct keyword search to check out specifications.
Click Here to See Vehicle Catalog.
NOTE: Please contact the seller to know the customized specs of vehicles (e.g. Alloy Wheels, etc).
- Common Trade Terms
These terms are used frequently on TCV.
Please be well informed about the meaning of the words before starting the transactions.
- Incoterms
"Incoterms" is an abbreviation word for "International Commerce Terms".
Incoterms signifies common trade terms, which explains the coverage of risks and costs of a seller or a buyer.
- FOB (Free on board)
"FOB" is an Incoterms which the seller covers costs and risks until the goods pass the rails of vessel at the named port of loading.
The buyer has to bear all the costs and risks of loss or damage of the goods from that point.
The seller takes the responsibility to clear the goods for export.
FOB is only used for sea or inland waterway transport in some countries.
- CIF (Cost Insurance and Freight)
"CIF" is an Incoterms which the seller covers costs and risks until the goods pass the rails of vessel at the named port of loading.
The seller pays the necessary inland costs and ocean freight to deliver the goods to the named port of destination, and also procures marine insurance.
The seller is only required to obtain minimum insurance coverage.
However, the risks of loss or damage of the goods and any additional costs due to the events occurring after the time of delivery are transferred from the seller to the buyer.
- C&F (Cost and Freight)
"C&F" is an Incoterms which the seller covers costs and risks until the goods pass the rails of vessel at the named port of loading.
The seller pays the necessary inland costs and ocean freight to deliver the goods to the named port of destination.
However, the risks of loss or damage of the goods and any additional costs due to the events occurring after the time of delivery are transferred from the seller to the buyer.
The seller takes the responsibility to clear the goods for export.
- Bill of Lading
"Bill of Lading" is a document issued by a carrier as proof for receipt of goods, and acts as a contract of carriage.
Bill of Lading describes the goods and details of intended voyage, and specifies the conditions for transport.
- Invoice
"Invoice" is a document sent by the seller to the buyer.
The Invoice contains a list of goods sold to the buyer.
It shows the name and the address of the buyer and a detailed description of the goods.
It includes details of the product, quantity, price, delivery point, charges and other significant details of the transaction.
- Information details (Proforma Invoice)
"Information details (Proforma Invoice)" is a draft of seller's bill to the buyer.
It is a quotation sent from the seller to the buyer containing description of goods to be delivered.
It includes the product details, quantity, value, buyer's name and address etc.
Based on the Proforma Invoice, the buyer decides whether to proceed to order.
- Information details (Proforma Invoice)
“Information details” is information display panel on TCV Message Details page.
The panel will appear after you make an offer for a vehicle and disappear when you place an order.
You can check the product details, value, Incoterms, delivery information and other information required to place an order here.
If there is any missing information, you can submit the information by “Contact the Seller” button.
When the required information is filled, you can proceed to order by “Order Item” button.
- T/T
"T/T" is an abbreviation word for "Telegraphic Transfer".
It is the method of transferring money by bank.
It is also known as "Wire Transfer".
The paying amount is transferred by telegram and user should receive an receipt as a sending proof.
This slip is called "T/T Copy".
- SWIFT Copy
"SWIFT Copy" is a print of telegram for transferring payment by T/T.
It includes bank name, name of remitter, transferring amount, receiving account, etc.
It can be used as a proof for sending payment.
User can ask the bank to get SWIFT Copy.
- Pre-Shipment Inspection
"Pre-Shipment Inspection" is an official vehicle inspection conducted by inspection companies.
Some countries require these inspections to be done before importing the vehicle.
Please note that "Car Info Check" is not an official inspection and Pre-Shipment Inspection should be done separately.
- Incoterms
- Import Regulation Links
You shall confirm import regulation by your own responsibility and shall obtain all necessary governmental approval and persmission.
In case you cancel the transaction because of import regulations, the transaction will be deemed to be cancelled by the reason attibutable to you and the processing fee for refund, which is US$150, will be charged to you.
Select your country to check the vehicle import regulations.
NOTE: Please also check import regulations with the local authorities for the latest updates by yourself
- [Tool] Car Ranking
Let's check the popular models in your country!
Please select the country which you want to see the ranking in the tool.
- [Tool] Exchange Rate
You can check exchange rates for today.
NOTE: The exchange rate is for reference only.
NOTE: Exchange rates applied to the actual payment may vary due to the remittance date, banks etc.
- [Tool] Test your Potential
Think you can't afford a car on your income?
If you import directly from Japan, you can probably purchase a good-quality vehicle at a cheap price.
There are over 80,000 vehicles in stock listed on TCV, including used cars in a variety of price ranges.
Based on our data from many used car purchases, you can test your used car purchasing potential to see whether you can afford one on your income.
Check now!!
Make Offer
- Contacting Seller/Get Quote
Please follow the steps below to make inquiries to the seller.
Making Inquiries is completely free!
- Select the vehicle that you would like to get more details of.
You can make inquiries from Vehicle Detail's page.Select the vehicle that you would like to get more details of.You can make inquiries from the following pages:- Vehicle Detail's page
- Search Result page
- Tick the check box of the pre-set questions
- Write your inquiries to the comment box
- By clicking the red "Send" button, your massage will be sent to the seller.
*You need to be a registered member to make inquiries.

Once the seller replies your message, you will receive a notification by email. Please login to My TCV for checking the seller's replies.
- Negotiation with Seller
Let's send messages to the seller for more detailed information about the vehicle before purchasing.
We advise you to make the following points clear during the negotiation:
- Item Price and Incoterms (FOB/C&F/CIF)
- Other relevant costs
- Condition of the Item
- Payment terms and Payment Due Date
NOTE: Please use genuine Invoice issued by TCV system. Do not accept any Invoice with recipient bank account which is not "TCV Corporation".
- Sales Agreement: Please check if the conditions of the Sales Agreement is based on the negotiation with the seller. If it is different from your understanding, please negotiate with the seller again before placing an order.
NOTE: The Sales Agreement is written on the Information details (Proforma Invoice) table on Message Details page.
NOTE: The Sales Agreement is a special clause of the Vehicle Sales Agreement for TCV and Terms of Invoice.
- Confirm the existence of the vehicle: Some sellers sell vehicles not only to overseas buyers but also to domestic buyers. Make sure to ask the seller if they have the vehicle when you make a payment.
- How to Use TCV Message System
You can check the messages with the seller from My TCV.
You may check the messages from sellers on My TCV.
Please click "Negotiation List" on My TCV.
You can open the message from the seller by selecting the item from the list.
Please click "Negotiation List" on the left column of My TCV.
Message Details page will open when you select the item from the list. You can read the message from the seller in the Message Details page.

If you would like to reply the seller's message, or you would like to add comments to your last message, please click "Reply" button.
You can attach a file up to 5MB.
If you want to reply to the seller's message, or you want to add comments to your last message, please click "Reply Message" button.
You can attach a single file up to 5MB.
NOTE: Supported File Format: BITMAP, JPEG, PNG, TIFF, PDF.

Top part of the message page shows the status of the transaction.
You can check your Next Action in this part.
Top part of the Message Details page shows the status of each transaction.
Your required Next Action can be found on the Message Details page of each trasaction.
NOTE: The message thread can also be seen in "Order List" on My TCV once the transaction status becomes "Order Item".
- Check if Pre-Shipment Inspection is Needed
Pre-shipment Inspection is obligatory in some countries.
Please check the import regulations in your country before placing an order.
NOTE:It is buyer's responsibility to check the latest import regulations before purchase. Please contact the local authorities and make sure you purchase the right vehicle.
Followings are the typical points you should be aware of the import regulations:
Please be aware of the following points in import regulations:
- First Registration Year / Month
- Manufactured Year / Month
- Engine Capacities
- Steering (Right or Left)
- Check Seller's Information
You can check sellers' details on the bottom of vehicle details pages.
Please click the seller name to visit seller's detail page and get to know more about the seller.
Click "Read More" beside the seller's name to know more about the seller.

You can check the company information, User Review, other Stock List in the PR page of each seller.
You can see our Dealer List from following link.
- How Much is Ocean Freight to My Port of Destination?
Ocean Freight is determined by the Dimension of the vehicle, Shipping Method (e.g. RORO vessel, Container vessel, etc.), Vessel Company, etc.
Please ask the seller for the exact Ocean Freight to your nearest port.
Please be noted that price of vehicle listed on TCV is FOB and does not contain Ocean Freight or any other costs charged after seller loads vehicle into vessel.
You can find Total Price including an estimated Ocean Freight by setting your country and the nearest port at the vehicle details page. (The price including Ocean Freight is C&F or CIF)
If you want to know the estimated Ocean Freight, please deduct FOB price from the Total Price.
Place Order
- Place Your Order
- Once the price, payment terms and payment date are fixed, "Order Item" button will be activated.
- Check the accuracy of all details shown on "Proforma Invoice".
- Click "Order Item".
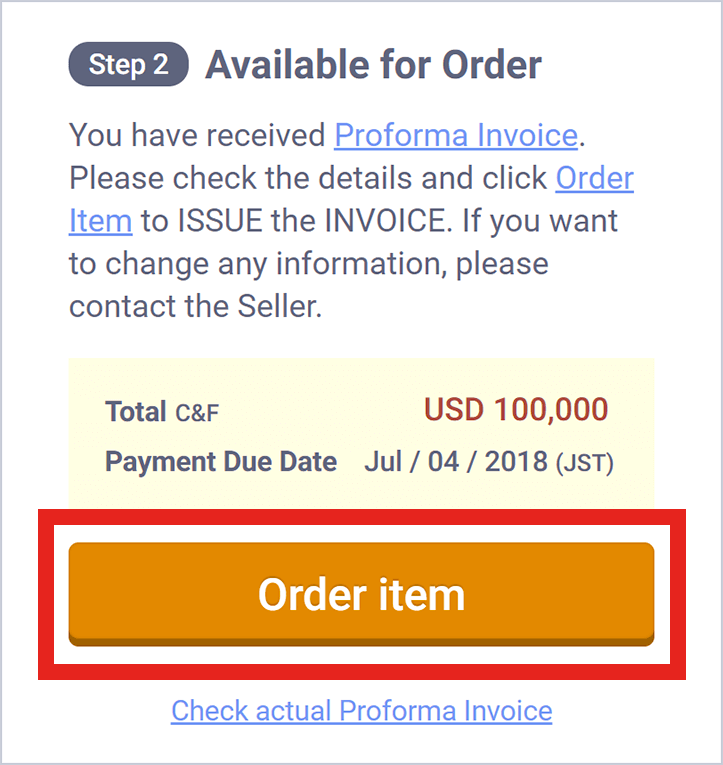
- Please enter all the information in the required fields. Once you confirm all the details are correct, please click "Submit" button to order your unit.
Once you placed the order, you cannot change any details of the order without the seller's agreement. So please review the confirmation page carefully.
Check Points (example):
- Consignee details
- Notify Party details
NOTE: If you will apply for the logistic agent on your own, put the details of the company in Notify Party. - Whether to apply for Car Info Check or not.
NOTE: By applying for Car Info Check service, shipping date might be affected.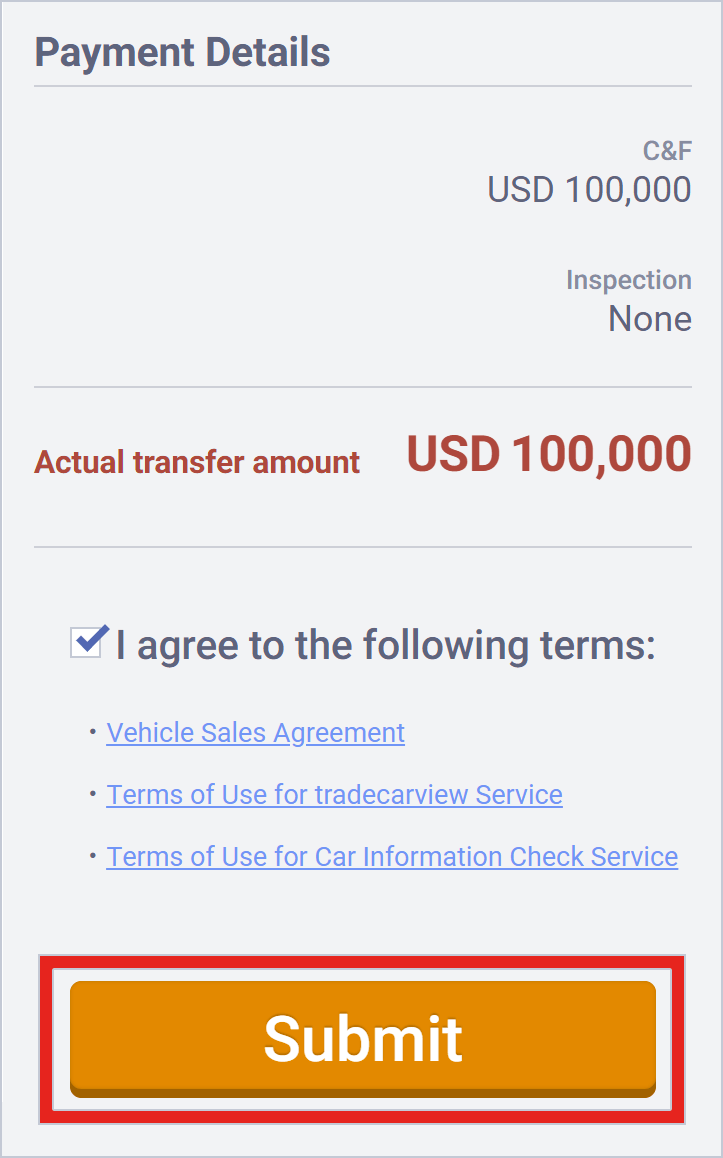
When you complete the order process, the Invoice will be issued and you will get a confirmation email.
Please print the Invoice out and make a payment accordingly.
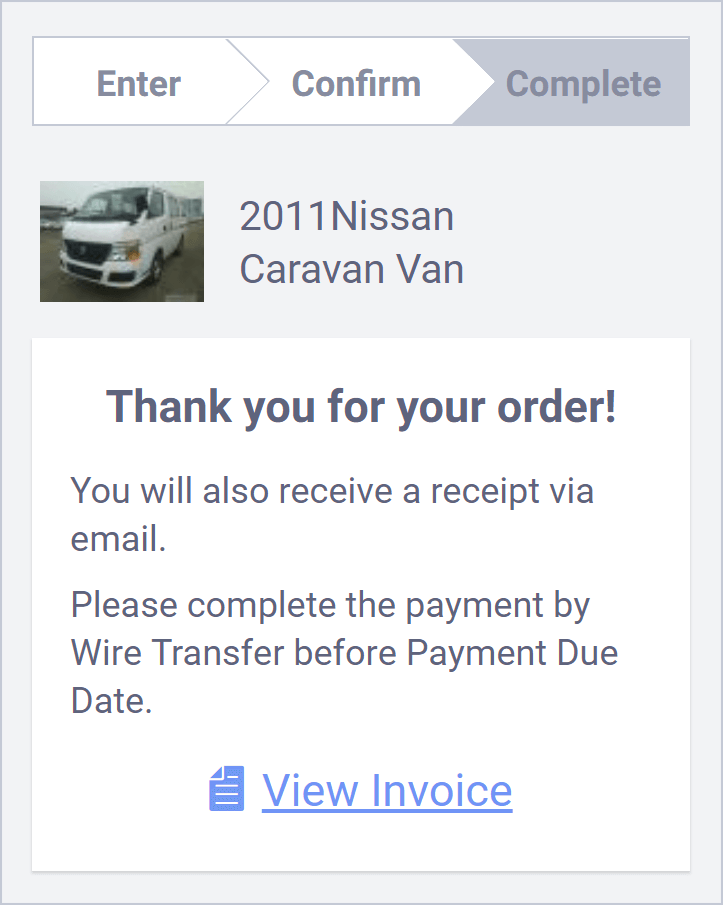
NOTE: You cannot place an order if:
- The information required to issue the Invoice is not completed.
- Someone else ordered the vehicle before you.
- The vehicle is sold during the negotiation.
- The order date is expired (The deadline for order is 1 day prior to the Payment Due Date). In this case, please ask the seller to extend the Payment Due Date.
NOTE: Once you placed an order by clicking "Submit" button, you've committed to purchase the item and must pay for the item within the payment due date.
In case you failed to pay by the due date for any reason, you violated the contract and there should be a risk that your membership may be suspended.
- Once the purchase price, payment terms and payment date are fixed, "Order Item" button will be activated.
- Check the accuracy of all details shown on confirmation page
- Click "Order Item"


- Fill in the order form and click "Order Item" to place your order.
Once you placed the order, you cannot change any details of the order without the seller's agreement. So please review the confirmation page carefully.
Check Points (example):
- Consignee details
- Notify Party details
NOTE: If you will apply for the logistic agent on your own, put the details of the company in Notify Party. - Whether to apply for Car Info Check or not.
NOTE: By applying for Car Info Check service, shipping date might be affected.

When you complete the order process, the Invoice will be issued and you will get a confirmation email.
Please print the Invoice out and make a payment accordingly.
NOTE: You cannot place an order if:
- The information required to issue the Invoice is not completed.
- Someone else ordered the vehicle.
- The vehicle is sold during the negotiation.
- The order date is expired (The deadline for order is 1 day prior to the Payment Due Date). In this case, please ask the seller to extend the Payment Due Date.
NOTE: Once you placed an order by clicking "Order Item" button, you've committed to purchase the item and must pay for the item within the payment due date.
In case you failed to pay by the due date for any reason, you violated the contract and there should be a risk that your membership may be suspended.
- Review Your Order
You can review your order from "Negotiation List" on My TCV.
To confirm the latest Invoice details, click the Invoice Number on the Message Details page of the item, or click "Your Transaction Detail".
Review your order from "Order List" on My TCV.
To confirm the latest Invoice details, click the Invoice Number on the left column of the "Order List" table.
You can also check Invoice details by clicking "INVOICE" on the Message Details page.


- Amend Order Details
You can amend the order information only if you get your seller's agreement on the change.
To apply for an amendment, please follow the steps below:
- Open the Message Details page from "Negotiation List" on My TCV.
- Click "Your Transaction Detail" to check your current Invoice.
- Click "Ask the seller to change the Invoice" at the bottom section.
- Change details and click "Confirm" to proceed to confirmation page.
- Click "Send" to submit the request.
- Your amendment request will be applied after the seller confirms the change.
- Open the Message Details page from "Order List" on My TCV.

- Click "Ask the seller to change the Invoice" at "Transaction Information" section.

- Change details and click "Confirm" to proceed to confirmation page.
- Click "Send" to submit the request.

- Your amendment request will be applied after the seller confirms the change.
NOTE: You cannot edit the following details.
- Seller information
- Vehicle information
- Port of destination information
NOTE: You cannot edit the invoice after payment confirmation process is done and the scan of shipping document is uploaded by the seller.
In case you need a specialized invoice for inspection, customs, etc., please contact the seller and ask for the invoice for your use.
- Cancel an Order
You cannot cancel transactions once you place an order.
In case you want to cancel an order, please follow the steps below:
CASE: PAYMENT IS NOT YET DONE
Please do not make a payment and tell the seller your intention straight forward.
Cancellation will be processed by your seller.
NOTE: You do not need to contact TCV if you have not made the payment yet.
The request for cancellation cannot always be accepted due to transaction status.
- Car Info Check Service
Car Info Check Service ensures the car you ordered is the same as advertised.
If the difference is found and you do not tolerate difference, you may cancel the transaction and get your money back.
- Logistic Agent Service
TCV's partner companies provide easy car buying process with discounts.
Logistics service lets the customers have more easy car buying process by introducing local logistics companies.
- Kenya Pay
- Once the price, payment terms and payment date are fixed, "Order Item" button will be activated. Please check if all the details are accurate and click "Order Item" button.

- Please select the Payment method you want to use.
For the payment in KES please select Kenya Pay "BEST OPTION!" and for the payment in US$ please select Kenya Pay "Recommended".
*For saving your international transfer fee, please select "Kenya Pay".
- Please enter all the information in the required fields. Once you confirm all the details are correct, please click "Order Item" button to order your unit.

- Confirm your order and get a Kenya Pay Invoice. The Invoice should include C&F amount and Kenya Pay fee. All the amount will be shown in Kenya shillings or US Dollars. Make sure the bank detail should be TCV Kenya Limited!!

- Once you get the Invoice please go to the nearest bank and make your deposit to the TCV Kenya account.
Make sure to write down your name and Invoice number on the bank slip. Payment without name and Invoice number will not be confirmed.
*TCV will keep your money until your ordered car is shipped from Japan. If the seller fails to ship the car, you can get the full refund from TCV.
(Bank transfer fees and foreign exchange losses (including between US dollar and Japanese yen) may be deducted.)
- Once the price, payment terms and payment date are fixed, "Order Item" button will be activated. Please check if all the details are accurate and click "Order Item" button.

- Please select the Payment method you want to use.
For the payment in KES please select ”Kenya Pay in KES" and for the payment in US$ please select "Kenya Pay in US$".
*For saving your international transfer fee, please select "Kenya Pay".
- Please enter all the information in the required fields. Once you confirm all the details are correct, please click "Submit" button to order your unit.

- Confirm your order and get a Kenya Pay Invoice. The Invoice should include C&F amount and Kenya Pay fee. All the amount will be shown in Kenya Shillings or US Dollars. Make sure the bank detail should be TCV Kenya Limited!!

- Once you get the Invoice please go to the nearest bank and make your deposit to the TCV Kenya account.
Make sure to write down your name and Invoice number on the bank slip. Payment without name and Invoice number will not be confirmed.
*TCV will keep your money until your ordered car is shipped from Japan. If the seller fails to ship the car, you can get the full refund from TCV.
(Bank transfer fees and foreign exchange losses (including between US dollar and Japanese yen) may be deducted.)
- Once the price, payment terms and payment date are fixed, "Order Item" button will be activated. Please check if all the details are accurate and click "Order Item" button.
- Zambia Pay
- Once the price, payment terms and payment date are fixed, "Order Item" button will be activated. Please check if all the details are accurate and click "Order Item" button.

- Please select the Payment method you want to use.
For the payment in ZMW please select ”Zambia Pay in Kwacha" and for the payment in US$ please select "Zambia Pay in US$".
*For saving your international transfer fee, please select "Zambia Pay".
- Please enter all the information in the required fields. Once you confirm all the details are correct, please click "Submit" button to order your unit.

- Confirm your order and get a Zambia Pay Invoice. The Invoice should include C&F/CIF amount and Zambia Pay fee. All the amount will be shown in Zambia Kwacha or US Dollars. Make sure the bank detail should be TCV Zambia Limited!!

- Once you get the Invoice please go to the nearest bank and make your deposit to the TCV ZAMBIA LTD account.
Make sure to write down your name and Invoice number on the bank slip. Payment without name and Invoice number will not be confirmed.
*TCV will keep your money until your ordered car is shipped from Japan. If the seller fails to ship the car, you can get the full refund from TCV.
(Bank transfer fees and foreign exchange losses (including between US dollar and Japanese yen) may be deducted.)
- Once the price, payment terms and payment date are fixed, "Order Item" button will be activated. Please check if all the details are accurate and click "Order Item" button.

- Please select the Payment method you want to use.
For the payment in ZMW please select ”Zambia Pay in Kwacha" and for the payment in US$ please select "Zambia Pay in US$".
*For saving your international transfer fee, please select "Zambia Pay".
- Please enter all the information in the required fields. Once you confirm all the details are correct, please click "Submit" button to order your unit.

- Confirm your order and get a Zambia Pay Invoice. The Invoice should include C&F/CIF amount and Zambia Pay fee. All the amount will be shown in Zambia Kwacha or US Dollars. Make sure the bank detail should be TCV Zambia Limited!!

- Once you get the Invoice please go to the nearest bank and make your deposit to the TCV ZAMBIA LTD account.
Make sure to write down your name and Invoice number on the bank slip. Payment without name and Invoice number will not be confirmed.
*TCV will keep your money until your ordered car is shipped from Japan. If the seller fails to ship the car, you can get the full refund from TCV.
(Bank transfer fees and foreign exchange losses (including between US dollar and Japanese yen) may be deducted.)
- Once the price, payment terms and payment date are fixed, "Order Item" button will be activated. Please check if all the details are accurate and click "Order Item" button.
Make Payment
- Your Money Back Guarantee
TCV provides a safer way to send money without worrying about overseas transaction.
TCV keeps your money until your orderd car is shipped from Japan. If the seller fail to ship the car, you can get the full refund from TCV.
Bank transfer fees and foreign exchange losses (including between US dollar and Japanese yen) may be deducted.
- Make Payment
Please make a payment by T/T (Telegraphic Transfer), Wire Transfer, or PayPal.
Important Notes:
For PayPal payments, please contact our Customer Support after receiving your invoice. Our Receiving Agent Team will assist you with the PayPal payment process.
We do not accept other payment methods, such as Credit Card.
TCV Money Back Guarantee
The TCV Money Back Guarantee applies to all transactions processed under the TCV Receiving Agent Service.
You can confirm whether your transaction is protected by checking the payment recipient name on your invoice. If the recipient name is "TCV Corporation," your transaction is protected.
All invoices issued by the TCV system are genuine, ensuring that you can feel safe and secure during the payment process.
- Things to Be Careful of When Making Payment
Please check the following important points before making a payment.
- Payment must be made in the same currency as is stated on the Invoice.
- Payment for multiple Invoices in one remittance is not accepted. Please make payments seperately.
- In case the payment has to be splitted into two or more remittances, please tell the seller about the payment schedule. The last payment must be received by TCV within one month from the first payment. Please attach T/T copies for each remittance on the message thread.
- In case the remittance is made under the different name from the consignee on the Invoice, please inform us of the exact same name of the account holder by submitting Payment Notification.
Please follow the rules above to avoid troubles. Here are some buyer voices regarding the trouble cases:
- "Payment had been exchanged to a different currency from the one on the Invoice, because I didn't tell the bank teller to send the payment in the same currency as is stated on the Invoice. I had to make payment again."
- "Payment process had been cancelled, because I made payments for multiple Invoices in one remittance. I should have made one payment for each."
- "Transaction had been cancelled, because I didn't tell the seller about my payment schedule."
- "Payment process took a long time because I didn't send the Payment Notification even though I used a different paying account from the Consignee."
When you have any concerns regarding payments, please feel free to contact our Online Customer Support.
- Extention of Payment Due Date
In case you have any trouble and cannot make the payment before due date, you can try negotiating with your seller to extend the payment due date.
Please contact your seller for the payment schedule via message system on My TCV.
NOTE: TCV cannot extend the Payment Due Date because the invoice is the formal contract between the seller and the buyer.
- Payment Notification
When you complete the payment, please submit "Payment Notification" to notify your seller.
You need the T/T slip or SWIFT copy with the name of remitting account holder. Please scan or take a photo of them to send it to the seller in the following steps.
Please follow the instruction below to submit "Payment Notification":
- Open Message Details page from "Negotiation List" on My TCV.Open Message Details page from "Order List" on My TCV.

- Click "Payment Notification"


- Type in Wiring Date, full remitter's name and attach T/T slip or SWIFT copy with account holder's name.
- Click "Send" to complete "Payment Notification".

NOTE: Supported File Format: BITMAP, JPEG, PNG, TIFF, PDF.(5MB max)
NOTE: Please attach the T/T slip or SWIFT copy with clear information. In case the attached file is unreadable, payment process will be delayed, for a couple of weeks in worst cases.
You will receive payment confirmation from TCV when the payment is received and whole payment process is done.
Shipping schedule will be sent to you approximately 2 weeks after the payment confirmation email.
- Open Message Details page from "Negotiation List" on My TCV.Open Message Details page from "Order List" on My TCV.
- Payment Status
After you submit "Payment Notification", you can check the payment process status from "Negotiation List" on My TCV.
The transaction status is displayed on upper part of Message Details page of the item.
When the status is still "Order Item", your payment has not yet been confirmed.
When the status is "Payment Notification", your payment has been fully confirmed and TCV had notified your seller about payment confirmation.
You will also receive a payment confirmation email after your payment is received and confirmed by TCV.
NOTE: Depending on the international money transfer route of your payment, or due to holidays in Japan, it may take more than 2 weeks until your payment arrives to Japan.
After you submit "Payment Notification", you can check the payment process status from "Order List" on My TCV.

The transaction status is displayed as an icon and text message on upper part of Message Details page.
When the status says "You have sent Payment Notification to the Supplier": Your payment has not yet been confirmed.
When the status says "You have received payment confirmation from TCV.":
Your payment has been fully confirmed and TCV had notified your seller about payment confirmation. You will also receive a payment confirmation email after your payment is received and confirmed by TCV.
NOTE: Depending on the international money transfer route of your payment, or due to holidays in Japan, it may take more than 2 weeks until your payment arrives to Japan.
- Get Payment Confirmation from TCV
After we confrimed your payment, we will notify you via email regarding payment confirmation.
The transaction status also moves on to "Payment Notification".
Please wait for the shipping schedule to be informed by your seller.
If any problem occurs for confirming your payment, we will let you know by "Important Notification" on My TCV. Please respond to the "Important Notification" in order to proceed the payment process.

- Cancel Transaction
You cannot cancel your transaction once you placed an order.
In case you want to cancel an order, please follow the steps below:
CASE: PAYMENT HAS BEEN DONE ALREADY
- Inform your seller about your intention immediately and ask your seller to start the cancellation process with TCV.
- Then you also need to contact TCV through "Mail Us" about your intention. Please also tell us the reason for the cancellation.
NOTE: Cancellation cannot be accepted in case the transaction status has gone too far. (ex. seller has already shipped the vehicle)
NOTE: Cancellation process starts only after you contact TCV through "Mail Us".
NOTE: If the transaction will be cancelled, you will be charged for the cancellation fee.
NOTE: The cancellation fee will be deducted from the original payment amount.
Regarding the cancellation fee, please also check TCV Term's of Use and Agreement for Buyers.
Please also check our FAQ for further information regarding the cancellation or getting a refund.
Receiving Goods
- Have Pre-Shipment Inspection
The pre-shipment inspection will be conducted for the applied vehicle by the seller after TCV confirms your payment.
NOTE: If you need the Intertek inspection, you have to apply for the "MOZ Number".
Please follow the steps below to get the "MOZ Number".- Please contact your local agency of Intertek and ask for "MOZ Number" Intertek Mozambique: http://www.intertek.com/contact/ema/mozambique/
- Tell the "MOZ Number" to your seller, so that he/she can proceed the Intertek Inspection in Japan.
- After the inspection is done, the result will be informed by email.
- Confirm ETD of Vessel
After your seller gets the Payment Confirmation from TCV, your seller will book a space for the vessel.
Once booking process is succeeded, you will be notified by your seller with the vessel name and estimated departure date (ETD).
NOTE: ETD may vary depending on the destination port. Some port has only few access from Japan and it might be hard to get the space for a vehicle.
To avoid troubles, please ask your seller about the shipping schedule to your destination port before making Invoice.
- Edit Document Delivery Address
After you get the Shipping Schedule from your seller, please edit the Shipping Document Delivery Address on Message Details page of My TCV.
If you would like the document to be sent to Consignee or Notify Party, please select each of your choice at "Document Delivery Address" section.
If you would like the document to be sent to the other addresses, please select "Other" and type in the delivery address.


- Verify Shipping Documents
You will receive the shipping document (Bill of Lading or B/L) on My TCV in around 1 week after the departure of the vehicle.
When the seller uploads a copy of shipping document, the transaction status will move onto "Document Received". You can check the document from the Message Details page.
In case there are any mistakes in the document, please ask the seller to amend the document.
Information which you'd better especially check on B/Ls are:
- Consignee details
- Notify Party details
- Destination Port details
- Final Destination details
- Chassis Number
When you receive the original document by delivery service, please hand in the paper to the appointed local logistic agent as soon as possible.
NOTE: Please be noted that the issuance of shipping document may delay due to the holidays in Japan.
- Track Shipping Documents
You can track the shipping document with a Tracking Number after the seller dispatches the document.
The Tracking Number will be displayed on Message Details page at My TCV.
You can track the parcel by respective careers web service:
- DHL:
- http://www.dhl.com/en/express/tracking.html
- UPS:
- https://www.ups.com/WebTracking/track?loc=en_us
- EMS:
- http://www.ems.post/tracking
NOTE: You will receive the document in around 1 week after the dispatch date.
NOTE: Due to the carriers, you will get a phone call from the carrier agent for personal identification. If your phone number would be changed around the time the document is delivered, please tell the new phone number to the seller so that he/she can help you in document delivery process.
In case you have not received the document paper before the vehicle's arrival, please track the document with the Tracking Number and consult with your seller if necessary.
- Clear Vehicle at Port
You need a special license to clear the vehicle at the destination port.
Accordingly, the clearing process is basically done by the appointed local logistic agent. You have nothing to do while clearing.
Please apply for logistic service after you placed an order.
The shipping documents (Bill of Lading, etc.) are needed for the clearing process. Please send the documents to the appointed local logistic agent as soon as you receive them.
To find out your nearest logistic agents, please check our Local Pages.
- Get Notification of Vessel Arrival
When the vehicle arrives at the destination port, vessel company will inform the Notify Party. Even though you have set the Notify Party yourself, whole clearing process will be done by the appointed local logistic agent as long as you have passed the shipping documents to the agent. (You have nothing to do while clearing!)
NOTE: Clearing process requires a special handling license and you cannot clear the vehicle by yourself without the license. Please ask the logistic agent to clear the vehicle with your shipping documents.
- Paying Tax
Basically, the Import Tax must be paid during the clearing process.
You can pay the tax by yourself or through the appointed local logistic agent.
Please contact the local Tax Office or the logistic agent for more information (amount, paying method, etc.).
- Receive Item from Logistic Agent
Some logistic agents offer Door to Door service, which is a service you can receive the vehicle at your house door.
Basically, there are three receiving methods:
- Receive the vehicle at the destination port.
- Receive the vehicle at your house door (carried by logistic agent driver).
- Receive the vehicle near your house (carried by car carrier).
When the vehicle has to pass the country border while transporting, the logistic agents must be changed at the border.
- Register Vehicle at Your Country
Please contact the local agent for the detailed vehicle registration information in your country.
The import tax and other relevant costs for clearing and registration must be paid before the registration.
You can also check our Local Page for some more details:
- Report Fraud/Scams
In case you have not yet received the vehicle after a considerable period from the estimated arrival date, or if there is any problem about the vehicle, please file a complaint from the link below:
File a ComplaintFile a Complaint
NOTE: In case the transaction has been made outside the TCV system, we cannot guarantee any payment security nor arbitrate between you and the seller. Please deal with sellers using TCV system for your security.
- Give Seller Ratings and Feedback
After the whole transaction is completed, please give a feedback and ratings to the seller. Your sincere feedback helps every other buyer.
Please give a feedback with the steps below:
- Click "Feedback" on My TCV, and click "Leave Feedback" of the transaction you would like to leave a feedback to.Click "Feedback" at the left menu on My TCV, and select the transaction you would like to leave a feedback to.
- Choose whether you would like to recommend this seller to the other buyers.
- Rate the seller with Five Stars. (1: Poor to 5:Excellent)
- Add any comments about your transaction.
- Click "Send" to submit the feedback.


NOTE: You can leave a feedback either 1 month after the seller uploads shipping documents to My TCV, or after you changed your transaction status to "Item Received".